Buen Curso de Python con realimentación y consola en tiempo real
Good Python Course with real-time feedback and console
https://www.datacamp.com/
Хороший курс Python с обратной связью в реальном времени и консолью
viernes, 18 de agosto de 2017
Tutorial Python 3
Why Python 3? Python 2 vs Python 3
https://www.youtube.com/watch?v=oVp1vrfL_w4&index=1&list=PLQVvvaa0QuDe8XSftW-RAxdo6OmaeL85M
Installing Python 3 - How to install/use both Python 2 and Python 3
https://www.youtube.com/watch?v=IX6mc9l6tY4&index=2&list=PLQVvvaa0QuDe8XSftW-RAxdo6OmaeL85M
Sample code for this basics series: http://pythonprogramming.net/beginner...
Python 3 Programming tutorial Playlist: http://www.youtube.com/watch?v=oVp1vr...
Everyone starts as a beginner. Hopefully I can help many of you out of that stage! Many people know they want to learn to program, but they are not sure which language to go with or where to start. Python is often chosen by beginners due to its "high level" nature. "High level" might make it sound like it is more complex or something, though it means the opposite. Python's syntax and other structuring is very simplistic and easy for even a beginner to follow. Many people find that they can actually read and understand what is going on with non-obfuscated Python code, even if they have no knowledge of Python or programming.
Python is certainly one of the top languages for its use, and has been referred to as the "second best language for anything." You can use Python for web development, data analysis, robotics, games, AI, and a whole lot more.
If you're looking to acquire the superpower of programming, I am here to help! If you stick around here enough, you'll find out that I like to belittle problems. Every major problem or goal can be broken down into parts. Learning to program is a massive undertaking. It can be extremely daunting for someone who is new to it. Luckily, the task of learning how to program can be broken down as well. Most programs are just combinations of a small handful of tools and operations built together to do awesome things. This is usually some if-statements in a few functions with a few loops and, boom, program! Let's take those baby steps.
In this tutorial, you are shown how to install Python 3, as well as how to maintain installations of both Python 2 and Python 3. When I was making this video, Python 3.4 beta was out, so the most current version might be 3.4. Downloading that will be fine and the tutorial information will be identical.
Buen Tutorial de Python Interactivo para empezar - Хороший интерактивный учебник Python для начала работы
Buen Tutorial de Python Interactivo para empezar
Хороший интерактивный учебник Python для начала работы
Good Interactive Python Tutorial to get started
https://www.learnpython.org/
https://pythonprogramming.net/introduction-to-python-programming/
Хороший интерактивный учебник Python для начала работы
Good Interactive Python Tutorial to get started
https://www.learnpython.org/
https://pythonprogramming.net/introduction-to-python-programming/
miércoles, 16 de agosto de 2017
How To Control Orange Pi Zero GPIO pins using Python
https://www.youtube.com/watch?v=ruxkz7TlgM4
Published on Mar 24, 2017
A guide to control Orange Pi Zero GPIO pins using python.
Armbian: https://www.armbian.com/download/
Orange Pi Zero GPIO pinout: https://goo.gl/yoRHe3
Link to Linh's Github page: https://github.com/nvl1109/orangepi_P...
Links for the utilities-
Win32diskimager: https://goo.gl/HnxL7v
Putty: https://goo.gl/XzZLUM
SD Formatter: https://goo.gl/v1uO37
Armbian: https://www.armbian.com/download/
Orange Pi Zero GPIO pinout: https://goo.gl/yoRHe3
Link to Linh's Github page: https://github.com/nvl1109/orangepi_P...
Links for the utilities-
Win32diskimager: https://goo.gl/HnxL7v
Putty: https://goo.gl/XzZLUM
SD Formatter: https://goo.gl/v1uO37
How to setup SpeechRecognition in Orange Pi Zero using python
How to setup SpeechRecognition in Orange Pi Zero using python
http://codelectron.com/how-to-setup-speechrecognition-in-orange-pi-zero-using-python/
How to setup SpeechRecognition in Orange Pi Zero using python
codelectron
0 Comment
bing speech recogntion, Linux, Orange PI, speech, speech recognition, speech to text, sphinx
We are living in the age where Deep learning
is going to through a transformation. Artificial intelligence is making
its presence in every field may it be medicine or industry or media
etc. It all narrows down to Machine learning
where the its possible to make the machine learn it self. I wanted to
do something interesting in this topic .So i thought of making
something with speech recognition.
So what is speech recogntion? It is the ability of a machine or
program to identify words and phrases in spoken language and convert
them to a machine-readable format. It means that when you speak, the
software can recognize what you say and convert it to a textual
information. For this project I planned to use Orange Pi Zero . Why
Orange Pi Zero? because The Orange Pi Zero has an Interface board
which has an onboard mic and 3.5mm audio jack. This makes it easier if
you compare the other Pi boards where you need an extra hardware.Hardware
https://www.banggood.com/Orange-Pi-Zero-H2-Quad-Core-Open-source-512MB-Development-Board-p-1110210.html?p=W214159476515201703B
https://www.banggood.com/Orange-Pi-Zero-Expansion-Board-Interface-Board-Development-Board-p-1115982.html?p=W214159476515201703B
Getting started
If you are looking for how to setup orange pi then refer to the below links, skip them if you know them already.
Getting started with Orange Pi Zero
Introduction to Orange Pi Zero Interface board
How to flash new image for Orange Pi Zero board
We are going to use https://pypi.python.org/pypi/SpeechRecognition/ as our speech recognition framework. It works with both offline and online speech recognition. It supports the following engines
CMU Sphinx (works offline)
Google Speech Recognition
Google Cloud Speech API
Wit.ai
Microsoft Bing Voice Recognition
Houndify API
IBM Speech to Text
We are going to use the CMU Sphinx and Microsoft Bing Voice Recognition engine. We will install the python packages in a local path using virtualenv to keep the system python undisturbed.
1
2
| apt-get install python-pipapt-get install virtualenv |
1
2
| virtualenv audiopysource audiopy/bin/activate |
1
| pip --no-cache-dir install SpeechRecognition |
--no-cache-dir is explained here.
1
2
3
| apt-get install python-devapt-get install portaudio19-devpip install PyAudio |
1
| apt-get install flac |
1
| python -m speech_recognition |
1
2
3
4
5
6
7
8
9
10
11
12
13
14
15
16
17
18
19
20
21
22
23
24
25
26
| #!/usr/bin/env python3# NOTE: this example requires PyAudio because it uses the Microphone classimport speech_recognition as srr = sr.Recognizer()#r.energy_threshold = 500with sr.Microphone(0) as source: r.adjust_for_ambient_noise(source) print("Say something!") audio = r.listen(source) print("Processing !")# recognize speech using Microsoft Bing Voice Recognition# Enter your BING API Key hereBING_KEY = "xxxxxxxxxxxxxxxxxxxxxxxxxxxxxx" # Microsoft Bing Voice Recognition API keys 32-character lowercase hexadecimal stringstry: speech_str = r.recognize_bing(audio, key=BING_KEY) print("Microsoft Bing Voice Recognition thinks you said " + speech_str)except sr.UnknownValueError: print("Microsoft Bing Voice Recognition could not understand audio")except sr.RequestError as e: print("Could not request results from Microsoft Bing Voice Recognition service; {0}".format(e)) |
Construye una Cabina de fotos (fotomatón) con Orange Pi
http://orangepiweb.es/fotomaton.php
Construye un fotomatón con Orange Pi
Publicado en Septiembre de 2016 Los fotomatones (cabina o quiosco de fotos) se han convertido en algo muy popular en bodas y otros eventos, proporcionando un montón de diversión para los asistentes a la fiesta. Así que me he decidido a crear uno que almacenará las fotografías para luego poder repartirlas a los invitados.Que necesitas:
Antes de nada, un par de opciones. Voy a usar una webcam para simplificar el proceso, pero puedes cambiarla por una cámara digital o una reflex, que tendrán muchísima más calidad, todo depende de lo que quieras hacer con las fotos finales (y lo que quieras complicar tu proyecto...). La mayoría de las cámaras se pueden controlar con un programa que se llama gphoto2 o disponen de un puerto en el que conectar un cable que, mediante un pulsador, dispara la cámara. Se puede simular esta pulsación a través de los puertos GPIO.También puedes conectar un monitor para que la gente pueda ver en directo como saldrán en la foto. Si usas una webcam, puedes usar motion y hacer que en pantalla se vea la captura de la webcam, pero impidiendo que el programa motion haga ninguna captura, ya que se hará a través de un pulsador. Incluso podríamos dejar que entre en modo de suspensión y activarlo mediante un sensor de presencia como vimos en esta guía y que, cuando alguien se ponga delante, mágicamente la pantalla se active. Muy efectista.
También podemos elegir entre almacenar las imágenes en la propia tarjeta de la Pi, o enviarlas a, por ejemplo, Dropbox si disponemos de conexión a internet. Para el envío de imagenes a Dropbox mirad esta guía. Las imágenes se enviarán a la nube y mantendremos el espacio en la Orange Pi. O ambas cosas, con el riesgo de llenar la tarjeta.
Lo primero que haremos será actualizar con update y upgrade, (como siempre) y luego configurar la webcam. Yo he usado Armbian y para tomar imágenes, vamos a usar un sencillo programa que se llama fswebcam:
sudo apt-get install fswebcamUna vez instalado, podemos probar que todo funciona con:
fswebcam foto.jpg -r 1280x720Tendremos una fotografía en el directorio desde el que ejecutamos el comando llamada foto.jpg y con una resolución de 1280x720 pixels. La cámara ya funciona.
Como nos interesa disparar la cámara desde un pulsador, vamos a escribir un pequeño programa que lo haga usando un puerto GPIO. Necesitamos instalar cualquiera de las librerías que manejan el BUS GPIO. Para este ejemplo usaré la librería de duxingkei33. Para instalar consulta este otro artículo. Crea un fichero llamado disparo.py con tu editor favorito y escribe el siguiente código:
from pyA20.gpio import gpio
from pyA20.gpio import port
import time
import datetime
import subprocess
sensor = port.PA6
gpio.init()
gpio.setcfg(sensor, gpio.INPUT)
while True:
if gpio.input(sensor) == 0:
print("Espera 3 segundos")
time.sleep(3)
sufijo = datetime.datetime.now().strftime("%Y-%m-%d-%H-%M-%S")
nombre = "orangepi-" + sufijo + ".jpg"
subprocess.call(["fswebcam", "-r", "1280x720", nombre])
time.sleep(0.5)
Para probar nos vale con este código. En mi caso, el PIN PA6 (PIN número 7) está en HIGH
(valor 1), tengo que conectar el pulsador a través de una resistencia
de 10KΩ a GND (masa o tierra). Comprueba el estado del PIN antes de hacer las pruebas. Vamos a ver un diagrama:

Cada vez que se oprima el pulsador, el valor del PIN PA6 será
igual a 0, con lo que se hará una pausa de 3 segundos y disparará una
fotografía cuyo nombre estará compuesto por la fecha y hora del momento
del disparo, así el nombre será único. Ahora tú debes elegir como avisar
de la pausa. Puedes hacerlo con leds con un programa muy sencillo que
parpadee o si has hecho que se vea la salida de la cámara en un monitor,
avisar mediante mensajes. Las posibilidades son infinitas. Imprime una
hoja explicando el funcioamiento para pegar sobre la carcasa.También puedes hacer que dispare varias fotografías con una pausa en medio y luego elegir la mejor o presentarlas como una tira de 4 fotografías como hacen los fotomatones. Repito: las posibilidades son infinitas...
Un apunte. Si tienes poca capacidad de almacenamiento y quieres que las fotos se suban a la nube y borrar cada vez que se haga una nueva foto, simplemente cambia las lineas:
sufijo = datetime.datetime.now().strftime("%Y-%m-%d-%H-%M-%S")
nombre = "orangepi-" + sufijo + ".jpg"
subprocess.call(["fswebcam", "-r", "1280x720", nombre])
por esta única linea:subprocess.call(["fswebcam", "-r", "1280x720", "captura.jpg"])Después sube cada foto, por ejemplo, a dropbox y el archivo se borrará después de cada nueva fotografía, salvando así espacio en disco. Al subirse el archivo, ya se le asigna un nombre único. Esto es bastante arriesgado si se corta la conexión a internet... así que habría que darle una vuelta para no perder ninguna fotografía.
Mételo en una caja, haz los agujero para el objetivo, alimentación y pulsador. Puede caber en una caja del tamaño de una de zapatos. Mi primera prueba la hice con una de botellas de vino.
Al final, he quedado un proyecto muy abierto, con muchos detalles en el aire, porque hay muchas variantes. Si necesitas cualquier tipo de ayuda, escríbeme y resolveremos el problema.
Espero que te haya sido de utilidad, no dudes en escribir un comentario si ves algún error o si puedo ayudarte.
Orange Pi One/Lite (Tutorial): use the GPIO in Python, pinouts
https://diyprojects.io/orange-pi-onelite-tutorial-use-gpio-python-pinouts/#.WZR4hVzo6Ts
Orange Pi One/Lite (Tutorial): use the GPIO in Python, pinouts
Orange Pi has a 40-pin extension connector (GPIO) compatible with the Raspberry Pi (model B +). In this tutorial, we will install python as well as the pyA20 library adapted to the GPIO of Orange Pi. On paper, the connector is compatible, only flat the call of the pins is different which requires to resume Python programs developed for The Raspberry. This is a bit of a shame but the very attractive price of the Orange Pi range remains a weighty argument.
For this tutorial, I used Armbian installed on an Orange Pi Lite (Wi-Fi version). The GPIO is the same throughout the Orange Pi range except the Orange Pi Zero which has a 26-pin GPIO.
Installing Python and Libraries
Let’s start by preparing the environment by installing Python|
1
|
sudo apt-get install python-dev
|
|
1
|
sudo pip install pyA20
|
|
1
2
|
cd /home/pi
git clone https://github.com/duxingkei33/orangepi_PC_gpio_pyH3
|
|
1
|
cd orangepi_PC_gpio_pyH3
|
|
1
|
sudo python setup.py install
|
Correspondence of pins between Orange Pi and Raspberry Pi (model B+)
As I mentioned in the introduction, the expansion slot is compatible with the Raspberry B + (40-pin). However, the location is different.| Raspberry Pi | Orange Pi | Pin (Left column) | Broche (Right column) | Orange Pi | Raspberry Pi |
| 3V3 | 1 | 2 | +5V | +5V | |
| GPIO2 SDA1 I2C | PA12 | 3 | 4 | +5V | +5V |
| GPIO3 SCL I2C | PA11 | 5 | 6 | GND | GND |
| GPIO4 | PA6 | 7 | 8 | PA13 | GPIO14 UART_TXD |
| GND | GND | 9 | 10 | PA14 | GPIO15 UART_RXD |
| GPIO17 | PA1 | 11 | 12 | PD14 | GPIO18 PCM_CLK |
| GPIO27 | PA0 | 13 | 14 | GND | GND |
| GPIO22 | PA3 | 15 | 16 | PC4 | GPIO23 |
| 3V3 | 3V3 | 17 | 18 | PC7 | GPIO24 |
| GPIO10 SPI0_MOSI | PC0 | 19 | 20 | GND | GND |
| GPIO9 SPI0_MISO | PC1 | 21 | 22 | PA2 | GPIO25 |
| GPIO11 SPI0_SCLK | PC2 | 23 | 24 | PC3 | GPIO8 SPI0_CE0_N |
| GND | GND | 25 | 26 | PA21 | GPIO7 SPI0_CE1_N |
| ID_SD I2C ID EEPROM | PA19 | 27 | 28 | PA18 | ID_SC I2C ID EEPROM |
| GPIO5 | PA7 | 29 | 30 | GND | GND |
| GPIO6 | PA8 | 31 | 32 | PG8 | GPIO12 |
| GPIO13 | PA9 | 33 | 34 | GND | GND |
| GPIO19 | PA10 | 35 | 36 | PG9 | GPIO16 |
| GPIO26 | PA20 | 37 | 38 | PG6 | GPIO20 |
| GND | GND | 39 | 40 | PG7 | GPIO21 |
Finally the last difference (and not least!), The connector is turned 180 degrees compared to that of the Raspberry. Needless to say that it will be necessary to use a connection for breadboard with a flexible cable if you want to connect the Orange to a breadboard (breakout) connection.
Lighting a Python Led
For this first tutorial on the GPIO of Orange Pi, we will not go far. Either way it’s exactly the same as Raspberry. There is only the call of the pins that differs.Create a new file. For example test.py
|
1
|
nano test.py
|
Python
|
1
2
3
4
5
6
7
8
9
10
11
12
13
14
15
16
17
18
19
20
|
#import the library / Import des librairies
from pyA20.gpio import gpio
from pyA20.gpio import port
from time import sleep
#initialize the gpio module / initialise le GPIO
gpio.init()
#setup the port (same as raspberry pi's gpio.setup() function)
#Configure la broche PG7 (equivalent au GPIO21 du Raspberry) comme une sortie
gpio.setcfg(port.PG7, gpio.OUTPUT)
#now we do something (light up the LED)
#Maintenant, on allume la LED
gpio.output(port.PG7, gpio.HIGH)
#turn off the LED after 2 seconds
#Et on eteint après 2 secondes
sleep(2)
gpio.output(port.PG7, gpio.LOW)
|
|
1
|
chmod +x test.py
|
|
1
|
sudo python test.py
|

Orange Pi Lite H3
http://orangepi.com/orange-pi-lite
Orange Pi Lite
What’s Orange Pi Lite?
It’s
an open-source single-board computer. It can run Android 4.4, Ubuntu,
Debian, Rasberry Pi Image. It uses the AllWinner H3 SoC, and has 512MB
DDR3 SDRAM
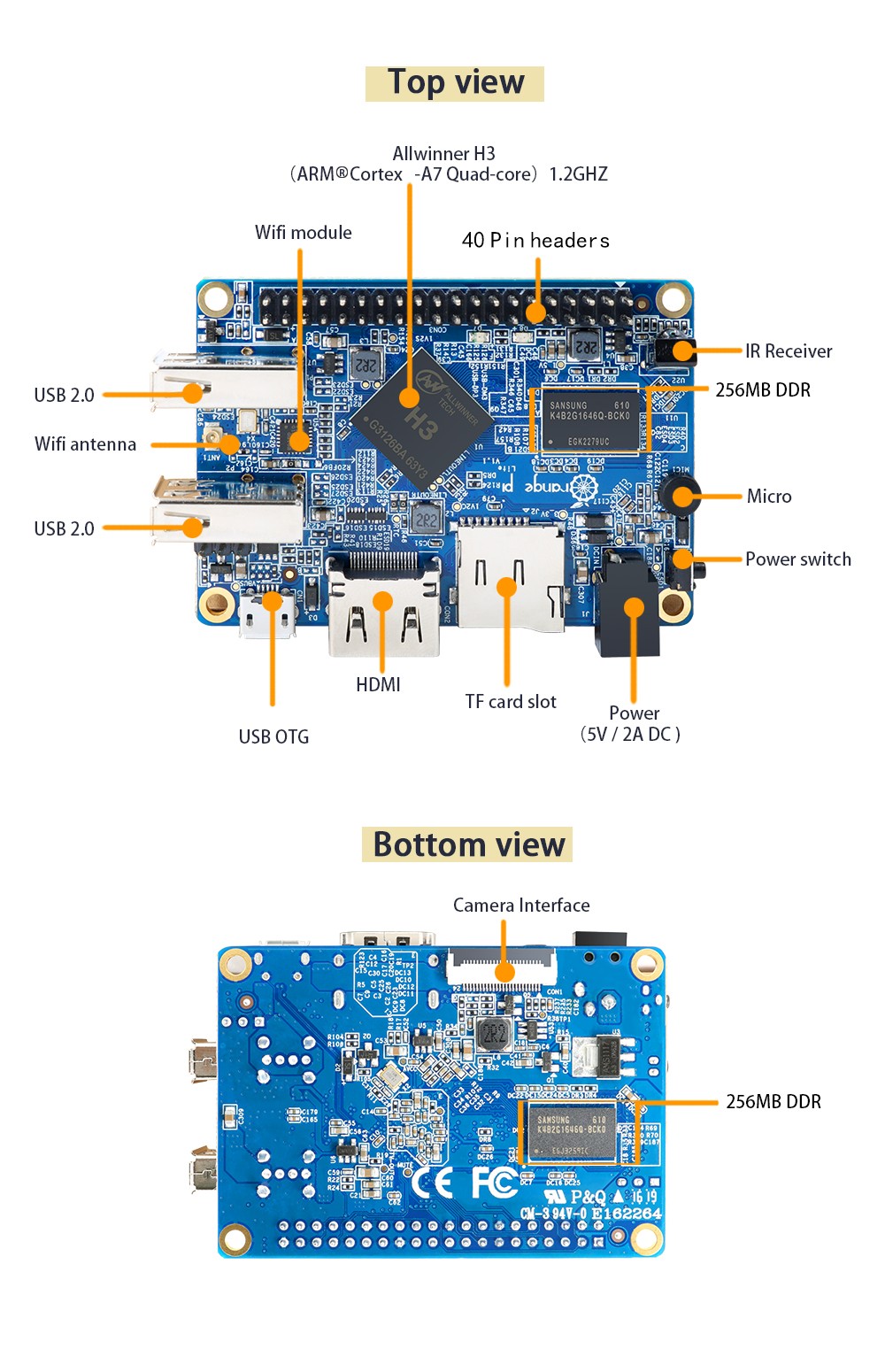
Who’s it for?
Orange
Pi Lite is for anyone who wants to start creating with technology – not
just consuming it. It's a simple, fun, useful tool that you can use to
start taking control of the world around you.
What can I do with Orange Pi Lite?
You can use it to build…
- A computer
- A wireless server
- Games
- Music and sounds
- HD video
- A speaker
- Android
- Scratch
- Pretty much anything else, because Orange Pi is open source
Hardware specification | ||
|
CPU
|
H3 Quad-core Cortex-A7 H.265/HEVC 4K
| |
|
GPU
|
·Mali400MP2 GPU @600MHz
·Supports OpenGL ES 2.0
| |
|
Memory (SDRAM)
|
512MB DDR3 (shared with GPU)
| |
|
Onboard Storage
|
TF card (Max. 64GB) / MMC card slot
| |
|
Wifi Antenne
|
Yes
| |
|
Video Input
|
A CSI input connector Camera:
Supports 8-bit YUV422 CMOS sensor interface
Supports CCIR656 protocol for NTSC and PAL
Supports SM pixel camera sensor
Supports video capture solution up to 1080p@30fps
| |
|
Audio Input
|
MIC
| |
|
Video Outputs
|
Supports HDMI output with HDCP
Supports HDMI CEC
Supports HDMI 30 function
| |
|
Audio Output
|
HDMI
| |
|
Power Source
|
DC input, USB OTG input don't supply power
| |
|
USB 2.0 Ports
|
Two USB 2.0 HOST, one USB 2.0 OTG
| |
|
Buttons
|
Power button
| |
|
Low-level peripherals
|
40 Pins Header,compatible with Raspberry Pi B+
| |
|
GPIO(1x3) pin
|
UART,ground.
| |
|
LED
|
Power led & Status led
| |
|
Key
|
POWER
| |
|
Supported OS
|
Android Lubuntu, Debian, Rasberry Pi Image
| |
Interface definition | ||
|
Product size
|
69mm × 48mm
| |
|
Weight
|
36g
| |
| Orange Pi™ is a trademark of the Shenzhen Xunlong Software CO., Limited | ||
Orange Pi Lite allwinner H3 legacy mainline WIFI serial console gadget on the OTG
https://www.armbian.com/orange-pi-lite/

Ubuntu server – legacy kernel .torrent (recommended) ?
Command line interface – server usage scenarios.
Ubuntu desktop – legacy kernel .torrent (recommended) ?
Multimedia and desktop usage scenarios.

Orange Pi Lite
allwinner H3 legacy mainline WIFIUbuntu server – legacy kernel .torrent (recommended) ?
Command line interface – server usage scenarios.
Stable
Ubuntu desktop – legacy kernel .torrent (recommended) ?
Multimedia and desktop usage scenarios.
Stable
other download options and archive
- serial console gadget on the OTG port is available after the system boots up. Please make sure that board is properly powered (i.e. with microUSB Y cable or via GPIO pins) because a standard PC USB port will not provide enough current to the board
Known issues
Legacy kernel images (all boards) (
default branch)- HDMI output (if exists) supports only limited number of predefined resolutions
- TV Out doesn’t work as expected (only PAL/NTSC resolution, overscanning, no h3disp support, notes for OPi Zero)
- 1-Wire protocol, reading out DHT11/DHT22 sensors or S/PDIF requires setting the minimum CPU frequency to 480MHz or higher
- Hardware accelerated video decoding supports only limited number of video formats
- ‘Out of memory’ (OOM) issues are possible due to a kernel bug
next/dev branches)- No Mali drivers
- No hardware accelerated video decoding
schedutilCPU governor may cause clicks and pops on audio output – change(d) toondemandto work around this issue
- Onboard wireless module (XR819) has poor software support so wireless connection issues are expected
- Onboard wireless module (XR819) is not supported on mainline releases
- board revision 1.4 report false high CPU temperatures.
Desktop
Quick start | Documentation
Preparation
Make sure you have a good & reliable SD card and a proper power supply. Archives can be uncompressed with 7-Zip on Windows, Keka on OS X and 7z on Linux (apt-get install p7zip-full). RAW images can be written with Etcher (all OS).
Boot
Insert SD card into a slot and power the board. (First) boot (with DHCP) takes up to 35 seconds with a class 10 SD Card and cheapest board.
Login
Login as root on HDMI / serial console or via SSH and use password 1234. You will be prompted to change this password at first login. Next you will be asked to create a normal user account that is sudo enabled (beware of default QWERTY keyboard settings at this stage).
Make sure you have a good & reliable SD card and a proper power supply. Archives can be uncompressed with 7-Zip on Windows, Keka on OS X and 7z on Linux (apt-get install p7zip-full). RAW images can be written with Etcher (all OS).
Boot
Insert SD card into a slot and power the board. (First) boot (with DHCP) takes up to 35 seconds with a class 10 SD Card and cheapest board.
Login
Login as root on HDMI / serial console or via SSH and use password 1234. You will be prompted to change this password at first login. Next you will be asked to create a normal user account that is sudo enabled (beware of default QWERTY keyboard settings at this stage).
Instalando un SO en la Orange Pi
http://orangepiweb.es/guia.php
Instalando un SO en la Orange Pi
Publicado el 4/2/2016Paso 1: Qué necesitas
Para empezar a usar nuestra Orange Pi necesitamos, al menos, lo siguiente:| Artículo | Especificación mínima recomendada y NOTAS | |
| 1 | Tarjeta TF (MicroSD) |
|
| 2a | HDMI a HDMI / DVI |
|
| 2b | Cable de vídeo AV |
|
| 3 | Teclado y ratón |
|
| 4 | Cable Ethernet |
|
| 5 | Alimentación |
|
| 6 | Cable de Audio (Opcional) |
|
Depende del montaje que quieras hacer, tus necesidades cambiarán. Po ejemplo, ante un montaje que sólo necesite conexión por SSH, no necesitarías ni teclado, ni cables para conectar a monitor, ni siquiera un monitor... Con esto, ya estamos preparados para empezar a funcionar con nuestra Orange Pi. Ahora necesitas decidir con que SO operativo quieres hacerla funcionar y desde que plataforma vas a instalarlo.
Paso 2: Preparar la tarjeta TF (a partir de ahora la nombraremos siempre como MicroSD)
Para arrancar la Orange Pi, hay que instalar un sistema operativo (OS) en una tarjeta MicroSD. Las instrucciones a continuación te enseñará cómo escribir una imagen de sistema operativo a la tarjeta MicroSD en Windows y Linux.Recomiendo empezar por Armbian porque es lo más estable. Descarga la distribución exacta para tu placa (muy importante que sea tu placa exactamente) pulsando aquí y luego leete esta guía para instalar.
Instalar imagen Linux desde Windows
- Inserta la tarjeta MicroSD en el ordenador. El tamaño de la tarjeta debe ser mayor que el tamaño de la imagen del sistema operativo, por lo general de 4 GB o superior.
- Formatea la tarjeta MicroSD.
- Descargar la herramienta de formateo de tarjetas MicroSD https://www.sdcard.org/downloads/formatter_4/eula_windows/
- Descomprimir el archivo descargado y ejecutar setup.exe para instalar la herramienta en su máquina.
- En el botón "Opciones" (Option), ajuste la opción "Tipo de formato" en RAPIDA (QUICK), y la opción "AJUSTE FORMATO TAMAÑO" en ON.
- Comprueba que la tarjeta MicroSD corresponde a la que ha seleccionado la herramienta (Drive).
- Pulsa sobre el botón Format. La tarjeta quedará preparada para instalar un sistema operativo (NO ANDROID)
- Descargar la imagen del sistema operativo de la página web de descargas de orangepi.org.
- Descomprimir el archivo de descarga para obtener la imagen del sistema operativo (Para instalar el Sistema Android, se necesita otro modo de grabación explicado más adelante) pulsando con el botón derecho sobre el archivo .zip elegido, "Extraer todo" el contenido a una carpeta
- Escribir el archivo de imagen en la tarjeta del MicroSD.
- Descargar una herramienta para grabar imágenes en una tarjeta MicroSD, como, por ejemplo, Win32diskimager en: http: //sourceforge.net/projects/win32diskimager/files/Archive/
- Ejecuta el programa Win 32 Disk Imager
- Abre el archivo de imagen descomprimida.
- Comprueba que la tarjeta MicroSD corresponde a la que ha seleccionado la herramienta (Device).
- Haz clic en el botón "Write". Tardará un poco, así que ten paciencia hasta que la imagen se escriba completamente.
Instalar imagen Linux desde Linux
- Inserta la tarjeta MicroSD en el ordenador. El tamaño de la tarjeta debe ser mayor que el tamaño de la imagen del sistema operativo, por lo general de 4 GB o superior.
- Formatea la tarjeta MicroSD.
- Ejecuta el comando
fdisk -l /dev/sdxpara comprobar el nodo de la partición de la tarjeta MicroSD. - Ejecuta
umount /dev/sdxpara desmontar todas las particiones de la tarjeta MicroSD. - Ejecuta
sudo fdisk /dev/sdxpara configurar la tarjeta MicroSD. Utiliza o para eliminar todas las particiones de la tarjeta MicroSD y n para añadir una nueva partición. A continuación, con w guarda los cambios. - Ejecuta el comando
sudo mkfs.vfat /dev/sdxpara formatear la nueva partición creada en la tarjeta MicroSD como FAT32.
(x debe ser reemplazado de acuerdo al nodo de tu tarjeta MicroSD) - Descargar la imagen del sistema operativo de la página web de descargas de orangepi.org.
- Descomprimir el archivo de descarga para obtener la imagen del sistema operativo (Para instalar el Sistema Android, se necesita otro modo de grabación explicado más adelante)
- Ejecuta el comando
unzip/[ruta]/[nombre del archivo descargado]
Si la extensión de nombre de archivo es .tgz, ejecutar comando - Escribe el archivo de imagen en la tarjeta MicroSD.
- Ejecuta el comando
fdisk -l /dev/sdxpara comprobar el nodo de la partición de la tarjeta MicroSD. - Comprueba si la clave hash del archivo zip es el mismo que se muestra en la página de descargas (opcional).
sha1sum [ruta]/[nombre de la imagen]
Se mostrará un largo número hexdecimal que debe coincidir con la línea "SHA-1" de la imagen que se ha descargado.
- Ejecuta
umount /dev/sdxpara desmontar todas las particiones de la tarjeta MicroSD. - Ejecuta
sudo dd bs=4M if=[ruta]/[nombre de la imagen] of=/dev/sdxpara escribir el archivo de imagen a la tarjeta MicroSD. Tardará un poco, así que ten paciencia hasta que la imagen se escriba completamente. Ten en cuenta que el tamaño de bloque se establece en 4M y funcionará la mayoría de las veces, si no, intenta asignar a 1M, aunque tardará mucho más. Puedes usar el comandosudo pkill -USR1 -n -x dd
para comprobar el progreso
(x debe ser reemplazado de acuerdo al nodo de tu tarjeta MicroSD)
tar zxvf[ruta]/[nombre del archivo descargado]Asegúrese de que ni el nombre de archivo de la imagen que está utilizando ni la ruta contiene espacios (u otros caracteres extraños).
Instalar imagen Android desde Windows
Para instalar una Imagen Android no se puede utilizar el comando dd
bajo Linux ni el Win32Diskimager en Windows, así que es necesario
utilizar otro software para preparar la tarjeta MicroSD. Aquí
utilizaremos PhoenixCard.- Descargar una imagen Android y el programa PhoenixCard.
- Ejecuta el programa y comprueba que la tarjeta MicroSD corresponde a la unidad que ha seleccionado la herramienta (disk). Formatea la tarjeta TF en modo Normal.
- Selecciona la imagen Android para instalar.
- Selecciona Modo Startup
- Pulsa el botón Burn para empezar a instalar
¡¡ATENCIÓN: estas imágenes son solo para Orange Pi 2!!
Desde la web de descargas de orangepi.orgImagen Android Lobo 4.4.2: https://drive.google.com/file/d/0B7pbnDmvngI1QUdwRzR5WTFMc2c/view
Imagen Android H3: http://www.orangepi.org/downloadresources/
PhoenixCard: https://drive.google.com/file/d/0B_VynIqhAcB7NTg2UkRDdHRWX2s/edit?usp=sharing
Instalar H3Droid desde Linux
H3Droid es una imagen de Android desarrollada específicamente para
trabajar con dispositivos Allwinner H3. Esta distribución todavía se
considera beta, las pruebas realizadas han sido satisfactorias, pero
puede haber errores. A fecha de hoy, está probado en Orange Pi PC,
Orange Pi Plus 2E, Orange Pi PC Plus y Orange Pi Lite, pero puede
funcionar en otras placas.- Descargar la imagen.
- Extraer el archivo
tar(tar -xf nombrearchivo.tar) en una carpeta con espacio suficiente para contener el contenido (~ 450MB) - Editar el archivo
00_confpara establecer la variableOUTDEV. Debe contener un dispositivo o ruta de destino de archivo (ejemplo:OUTDEV = /dev/mmcblkX,OUTDEV = /dev/sdXoOUTDEV = /ruta/al/archivo.img) - Copie tu clave pública
SSHen la carpeta de instalación (Opcional, pero requerido para tener acceso root a través de SSH) (ejemplo:cp /root/.ssh/my_key.pub ./) - Ejecuta 10_init_new_card.sh para escribir una imagen
en la SDCard o para escribirlo en un archivo de imagen (en el caso de
hacerlo en un un archivo, puedes usarlo más tarde con
dd,etcherowinimagerpara escribir en un dispositivo físico)
Nota: ejecuta sólo el script 10_init_new_card.sh, los demás archivos serán ejecutados en orden desde el fichero principal.
Paso 3: Conectando tu Orange Pi
En el siguiente diagrama podemos ver los pasos necesarios para arrancar.- Inserta la tarjeta MicroSD con la imagen escrita en la ranura para tarjeta de TF en el borde lateral izquierdo de la cara inferior de la placa. Cuidado. La ranura superior es para conectar una cámara.
- En el borde inferior, en el centro de la placa está el puerto HDMI tipo A (tamaño completo). Sólo tienes que conectar cualquier cable HDMI Tipo A la entrada HDMI del televisor o monitor. Si no tiene un televisor/monitor con entrada HDMI o DVI-D se puede utilizar el conector AV situado al lado.
- Conectar un teclado y un ratón USB preferiblemente en las ranuras situadas en el borde superior derecho.
- Justo entre los puertos USB en el borde derecho se encuentra el conector Ethernet para conectar el Orange Pi en una red cableada. Esto es opcional, pero nos facilitará la tarea de actualizar el SO e instalar programas. También puede utilizar Wi-Fi para conectarse a la red.
- Por último, conectamos la alimentación. Conecte una fuente de alimentación regulada que tenga una potencia de 5V ± 5% y al menos 1500 mA (mejor 2.0A). Nota: No se puede alimentar la placa con el conector micro-USB, porque dicho conector no suministra energía.
Paso 4: Apagando la Orange Pi
Puedes utilizar la interfaz gráfica de usuario para apagar el Orange Pi con seguridad.También puedes ejecutar el comando en el terminal:
sudo halto
sudo shutdown –h nowEsto apagará el PI de forma segura, (utilizar la tecla de encendido para apagar podría dañar el sistema de archivos). Después de eso, puede pulsar la tecla de encendido durante 5 segundos para apagarlo.
Espero que te haya sido de utilidad, no dudes en escribir un comentario si ves algún error o si puedo ayudarte.