https://thegeekpage.com/fix-desktop-icons-loading-slow-issue-in-windows-10/
Fix- Desktop icons loading slow issue in Windows 10
Are the desktop icons on your computer loading very slowly? If they are then you will face a problem of lengthier booting time on your computer. You can solve this issue just by following these easy fixes on your computer.
Fix-1 Delete Iconcache from Local folder-
Iconcache is the cache containing temporary info of cache, deleting it will resolve this issue.
1. Press Windows key+R to launch Run window.
2. To access the temp folder, you need to type “%temp%” and then hit Enter.
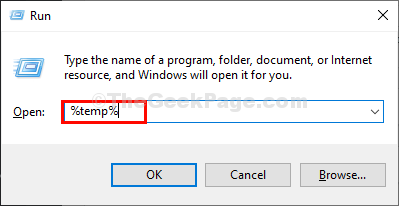
3. In the Temp folder, click on “Local” on the address bar to go back to the designated folder.
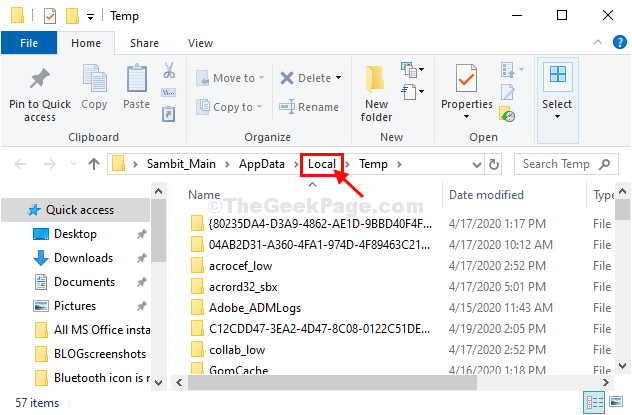
4. In the Local folder, on the menu-bar, click on “View“.
5. Then, click on “Options“.
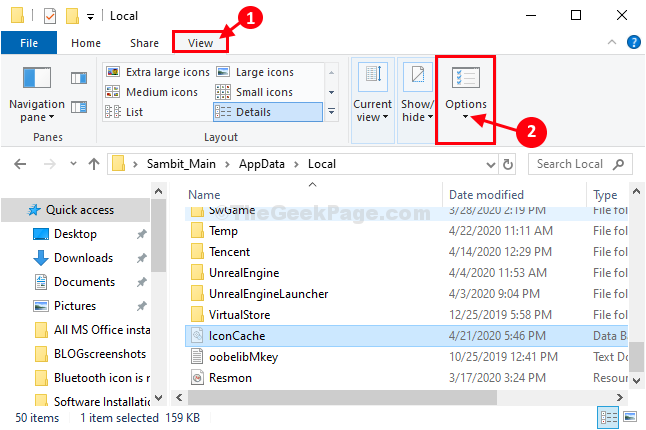
6. Now, go to the “View” tab.
7. Now, check the option “Show hidden files, folders, and drives“.
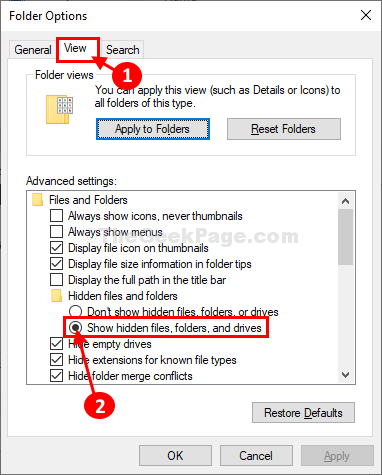
8. Now, click on “Apply” and OK” to save it.
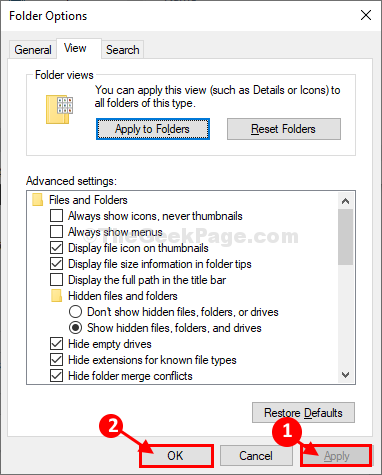
You will see the hidden folders/ files on your computer.
9. Now, scroll down and find the “Iconcache” file.
10. Right-click on the “Iconcache” file and then click on “Delete” to delete it from your computer.
![]()
Close File Explorer window.
Restart your pc to let the changes take effect.
After rebooting check the loading time of icons on your desktop.
Fix-2 Delete all iconcache files from Appdata-
1. Pressing Windows key+R will pop up the Run terminal.
2. Paste this run command and then click on “OK“.
appdata

3. In the Appdata folder, double click on the “Local” folder to access it.
Local > Microsoft > Windows > Explorer
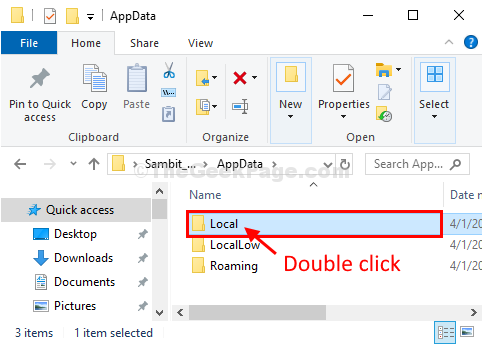
4. Now, in Explorer folder, select all the files (iconcache / thumbcache) and then press the ‘Delete‘ key from your keyboard to empty the folder.
![]()
Close File Explorer window.
You will need to restart your computer.
After rebooting check the loading time of icons on your desktop.
Fix-3 Add a string value in Registry Editor-
1. Click on the search box on the bottom-left corner for the “regedit” from the search box.
2. Then, click on the “Registry Editor“.

The Registry Editor window will be opened.
NOTE–
The preliminary process before you go for the actual solution involves creating a backup of the Registry Editor. To do so, after you have opened the Registry Editor, click not the “File” on the menu bar and then click on the “Export“.

Don’t forget to save the backup in a secure place.
3. Now, expand the headers on the left-side in this way-
Computer\HKEY_LOCAL_MACHINE\SOFTWARE\Microsoft\Windows\CurrentVersion\Explorer
4. Now, right-click on “Explorer” and then sequentially click on “New>” and then on “String Value“.
5. Name the new string as “Max Cached Icons“.
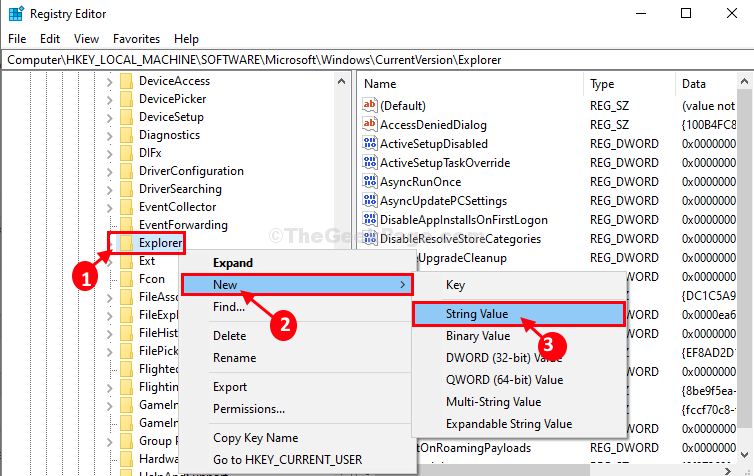
6. Now, on the right-hand side of the Registry Editor window, double click on “Max Cached Icons“.
![]()
7. In the Edit String window, put “4096” in the ‘Value data:‘ option.
8. Click on “OK” to save the changes on your computer.
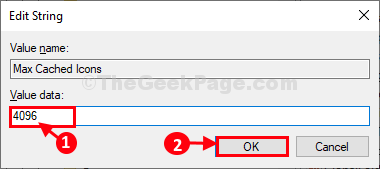
Close the Registry Editor window and then reboot your computer to save the changes on your computer.
After restarting your problem will be solved.
No hay comentarios:
Publicar un comentario