Instalación completa del servidor LAMP Linux, apache, MySql, PHP PhpMyAdmin Debian 11
Esta guía describe cómo instalar completamente el servidor LAMP, es decir, los servicios básicos de Apache, MySql, PHP y PhpMyAdmin.
Instalaremos todos los paquetes paso a paso.
Primero, instalaremos el servidor web Apache:
apt-get install apache2 apache2-utils -y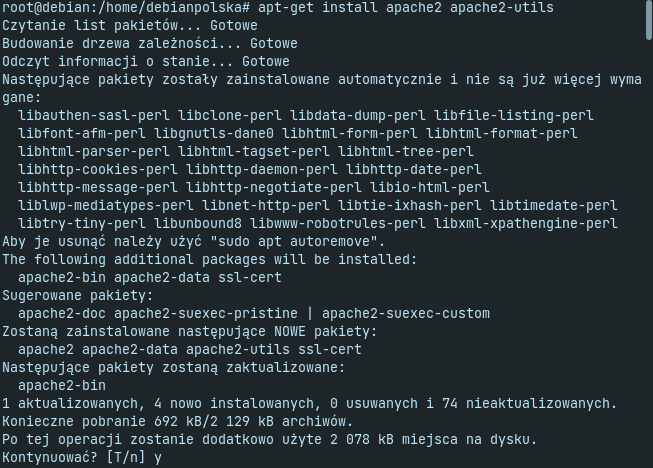
Comprobamos la versión de Apache con el comando:apache2 -v
Server version: Apache/2.4.53 (Debian)
Server built: 2022-03-14T16:28:35

Ejecutamos Apache con comandos:
systemctl start apache2
systemctl enable apache2

Después de ir a nuestra dirección IP en el navegador, deberíamos ver la página de inicio de Apache
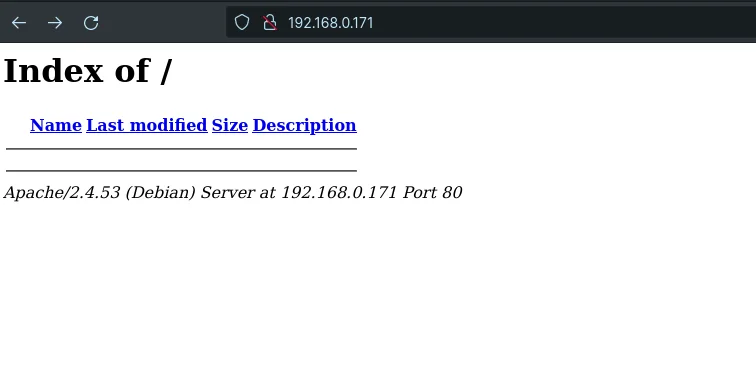
El siguiente paso es instalar el servidor de base de datos MariaDB
Primero, instalamos los paquetes necesarios con el comando:
apt-get install curl software-properties-common gnupg2

Descargamos el repositorio MariaDB
curl -LsS -O https://downloads.mariadb.com/MariaDB/mariadb_repo_setupapt install mariadb-server mariadb-client
![]()
Iniciamos el servicio en el sistema:
systemctl start mariadb
systemctl enable mariadb
![]()
Podemos verificar el estado de la operación emitiendo una orden:systemctl status mariadb
debajo del resultado: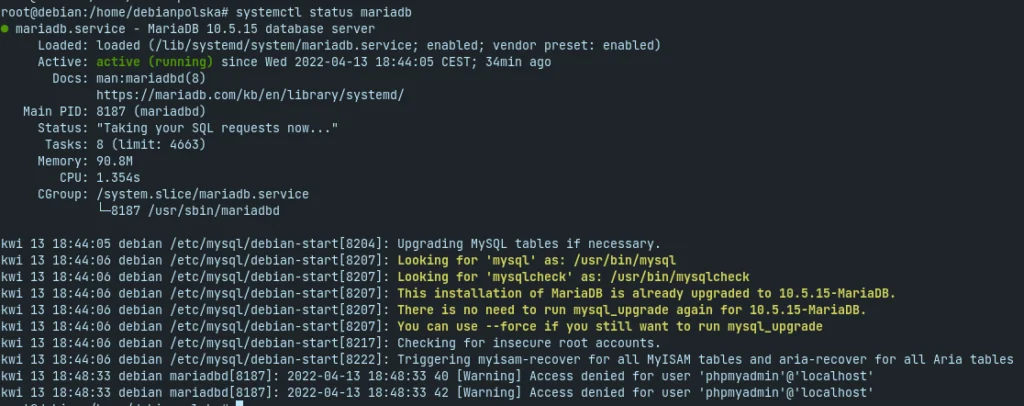
Emitimos un comando en la consola:mysql_secure_installation
![]()
Y hacemos la configuración inicial de la siguiente manera: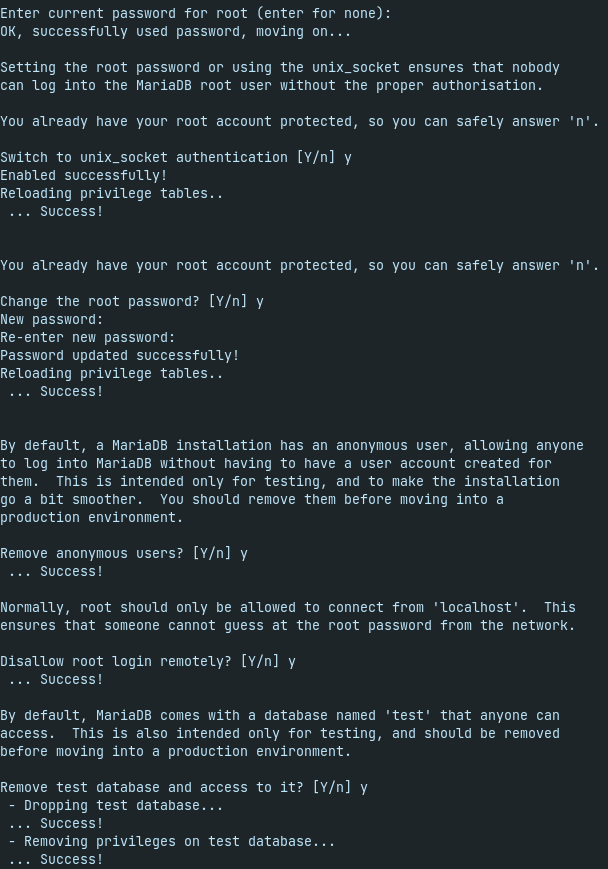
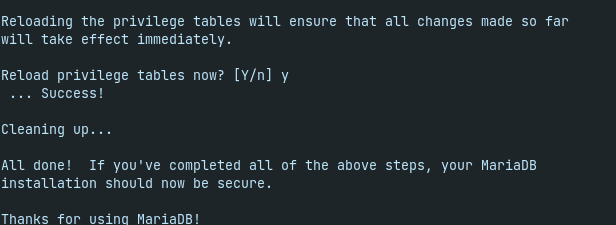
Primero, hacemos clic en enter porque aún no tenemos la contraseña de root, el año que viene los retransmitiremos.
Para iniciar sesión en el servidor mysql desde la consola usaremos el comando
mysql -u root -p
Y introduciendo la contraseña que acabamos de establecer.
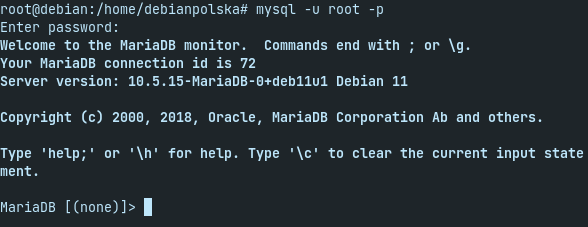
Para salir, usaremos el comando exit, MariaDB se despedirá de nosotros 😉
![]()
Podemos instalar PHP emitiendo el comando:
apt install php libapache2-mod-php php-cli php-fpm php-json php-pdo php-mysql php-zip php-gd php-mbstring php-curl php-xml php-pear php-bcmath
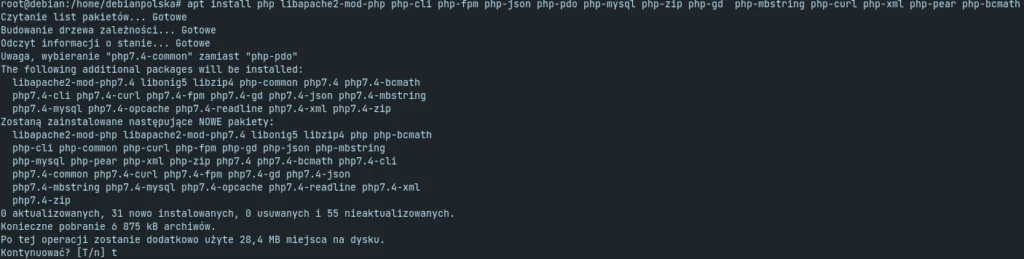
Podemos verificar la versión de php ingresando el comando en la consola:
php -v
A continuación se muestra el resultado:
PHP 7.4.28 (cli) (built: Feb 17 2022 16:17:19) ( NTS )
Copyright (c) The PHP Group
Zend Engine v3.4.0, Copyright (c) Zend Technologies
with Zend OPcache v7.4.28, Copyright (c), by Zend Technologies
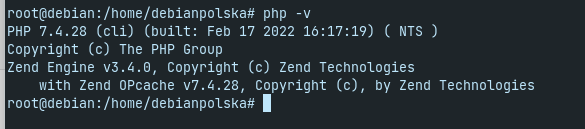
Los últimos pasos son crear nuestro dominio vhost e instalar PhpMyAdmin.
Muy importante! domena.pl REEMPLAZAMOS CON EL NOMBRE DE NUESTRO DOMINIO!
Creamos un directorio de nuestro dominio:
mkdir /var/www/html/domena.pl
otorgamos poderes:
chown -R www-data:www-data /var/www/html/domena.pl
![]()
Creamos el archivo de configuración de vhost emitiendo el comando:nano /etc/apache2/sites-available/domena.pl.conf
![]()
sobre el contenido:ServerAdmin webmaster@localhost
ServerName domena.pl
DocumentRoot /var/www/html/domena.pl
ErrorLog ${APACHE_LOG_DIR}/error.log
CustomLog ${APACHE_LOG_DIR}/access.log combined
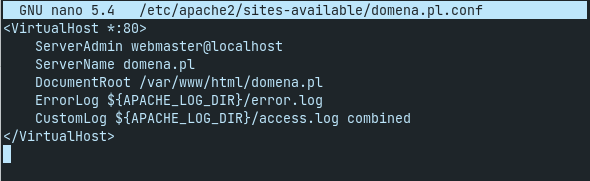
Y guardamos el archivo..
Añadimos nuestro vhost a activo:a2ensite domena.pl.conf

Desactivamos el vhost estándara2dissite 000-default
![]()
Comprobamos la configuración:apache2ctl configtest
Y estamos recargando el servidor Apache:
systemctl reload apache2
![]()
Instalando PHPMyAdmin
Emitimos un comando en la consola:
apt-get install phpmyadmin
Y vamos a través de los pasos de la siguiente manera.
1. Haga clic en Aceptar.
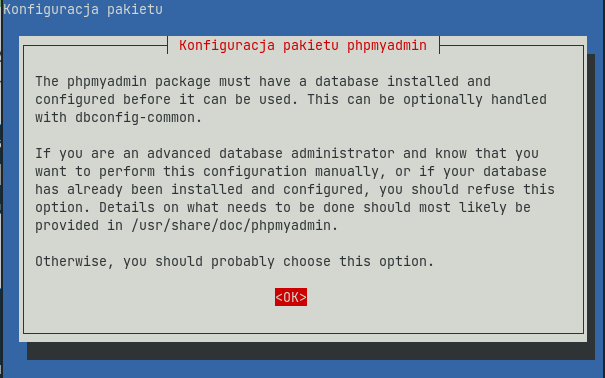
2. Seleccionamos Sí y pulsamos entrar

3. Ingresamos nuestra contraseña de root y hacemos clic en Aceptar
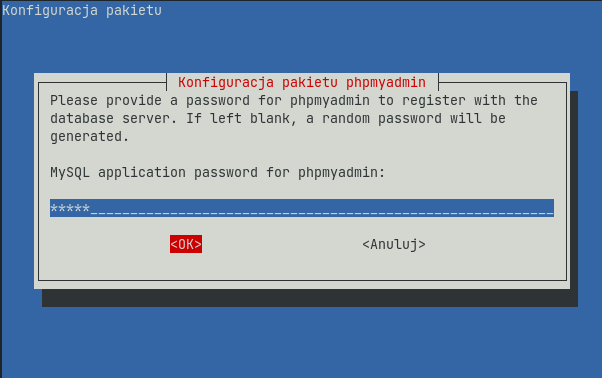
4. Marcamos nuestro servidor web con un espacio (apache2) y haga clic en Aceptar
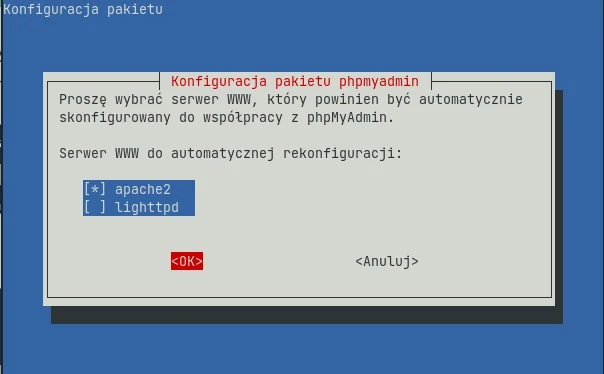
5. Tenemos PhpMyAdmin instalado.
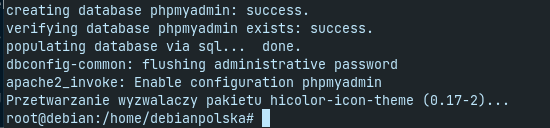
También le echamos un vistazo después de cambiar a nuestra IP/phpmyadmin:
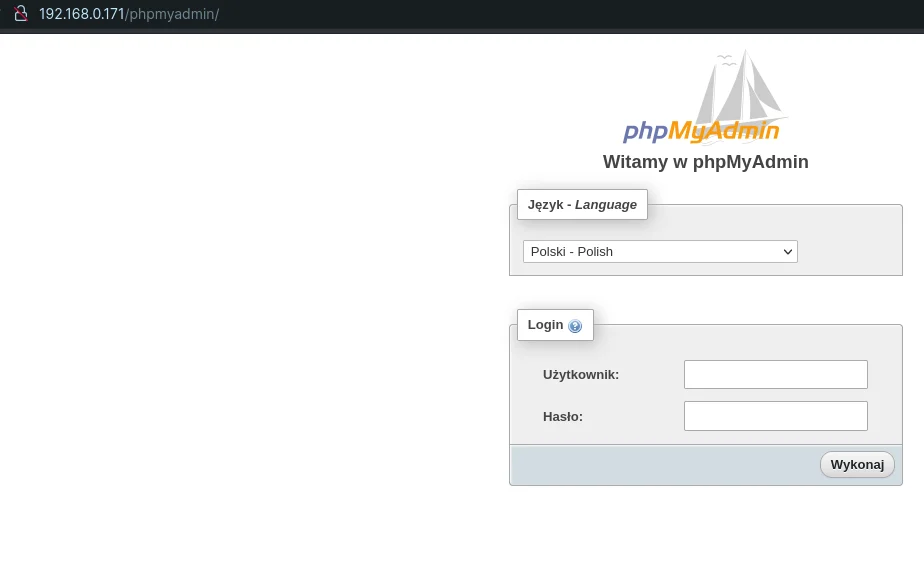
Lo único que nos queda por hacer ahora es redirigir el dominio a la ip de nuestro servidor.
Como siempre, a continuación se muestra un video de todo el proceso de instalación.:
No hay comentarios:
Publicar un comentario