https://seactuario.com/ContMatematicas/PROBABILIDAD01ab.htm
ESTADISTICA DESCRIPTIVA: ANÁLISIS DE LOS DATOS CON EXCEL PARTE I
| Menú Probabilidad y Estadística | Tema anterior | Tema Siguiente |
2.1 Ordenación y presentación de los datos con Excel
Ahora veremos cómo estructurar los datos obtenidos en la observación de una muestra o población, mediante Excel. Puede comparar los resultados con la Aplicación de Análisis de Datos con Tablas de Frecuencias. Se tienen los datos de las estaturas en cm. de 50 estudiantes (estos datos se generaron con el software estadístico R, mediante el comando x1= rnorm(50, mean=152, sd=8)

En Excel desarrolle el siguiente formato, ingresando los datos correspondientes y ordenándolos de menor a mayor:

Como el rango está entre 137 a 170, entonces en la tabla de frecuencias ingrese en la columna xi el valor 137, luego 138 y haga copiado automático hasta 170 (seleccione las dos celdas y luego ubicando el cursor en la esquina inferior derecha, lleve el mouse hacia abajo hasta 170).Habrán valores que no están en los datos, estos luego se borran.
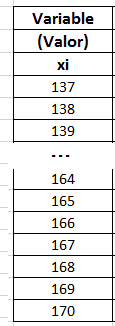
En la primera celda de la frecuencia absoluta simple ni, ingrese la fórmula que se indica en la figura. Esta usa la función de Excel CONTAR.SI(), para realizar el conteo de cada uno de los datos, con el rango correspondiente a todos los datos y el criterio del valor a contar. Luego ubicando el cursor sobre el rango de datos dado por la expresión B5:B54, presione el botón F4 de su teclado para que este rango quede fijo en la forma $B$5:$B$54, con lo cual puede hacer el copiado automático hacia abajo a las demás celdas, con lo cual se realiza el conteo de los valores correspondiente a la frecuencia absoluta, como se muestra.
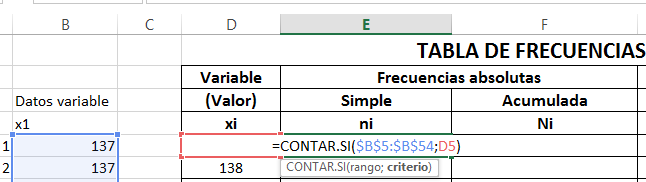
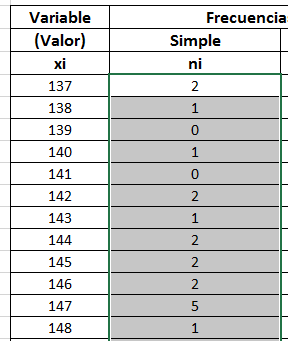
Aquellos valores que den cero en la frecuencia absoluta, se seleccionan tomando la fila, luego se mantiene presionado el botón Ctrl y se seleccionan las otras filas, para luego dar Click derecho y en la ventana emergente dar click en Eliminar
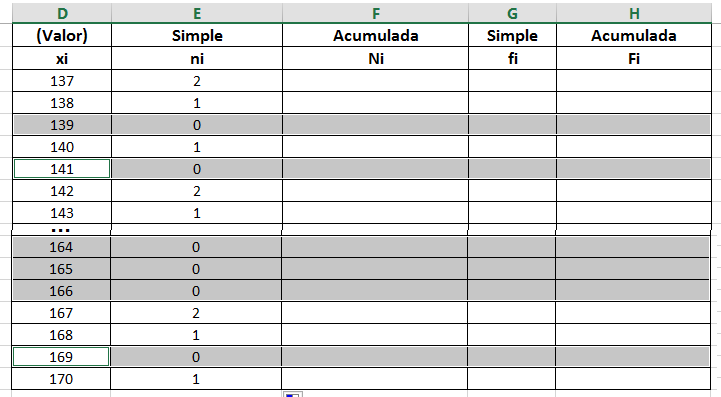
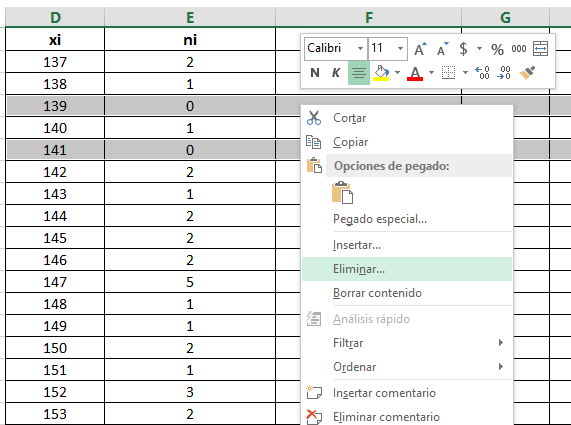
Se despliega una ventana, en la cual se da click en Desplazar las celdas hacia arriba

Para la frecuencia acumulada Ni, en la primer celda se copia o se refencia el mismo valor de la primara celda de ni (en la celda F5, se escribe =E5). Luego en la celda F6 se escribe =F5+E6, como se indica en la figura, y se hace el copiado automático hacia abajo (también puede ubicar el cursor en la esquina inferior derecha de la celda hasta que se forma un cursor con forma de + y se da un doble click).

Para la frecuencias relativa simple, en la primera celda escriba la fórmula:
=E5/CONTAR($B$5:$B$54)
También podría escribir simplemente =E5/40, ya que son 40 datos. Luego realice el copiado automático hacia abajo.
Para la frecuencias relativa acumulada, en la primera celda escriba la fórmula:
=F5/CONTAR($B$5:$B$54)
También podría escribir simplemente =F5/40, ya que son 40 datos. Luego realice el copiado automático hacia abajo. Observe que en ambos casos se están utilizando las frecuencias absolutas correspondientes.
Si desea tener las frecuencias relativas en forma de porcentaje, seleccione las celdas y luego en el menú de la pestaña INICIO dé click en porcentaje.

Como en un ajemplo anterior, se aplican las funciones de Excel PERCENTIL.INC() y PERCENTIL.EXC(), y se compara con lo que arroja un software especializado como R:
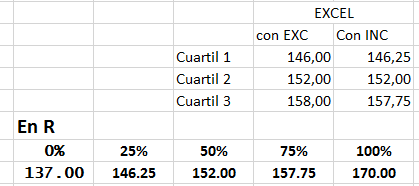
Ahora obtenga el Archivo de Excel y practique con otros datos Análisis de Datos con Tablas de Frecuencias en Excel de seactuario.com
Si los valores que toma la variable son muy diversos y cada uno de ellos se repite muy pocas veces, entonces conviene agruparlos por intervalos, ya que de otra manera obtendríamos una tabla de frecuencia muy extensa que aportaría muy poco valor a efectos de síntesis. (tal como se verá en la siguiente lección).
No hay comentarios:
Publicar un comentario