Sin fijación: la fórmula no lleva el signo $
Fijar filas: El signo pesos se mantiene antes del número A$1
Fijar columnas: El signo pesos se mantiene antes de la letra $A1
Fijar Fila y Columna: El signo pesos debe ir delante de la letra y delante del número $A$1
////////////////////////////////////////////////////////////////////////////////////////////////////////////////////////////////////////////////////////
http://ideasdeexcel.blogspot.com.co/2009/09/fijacion-de-referencias-en-excel-o_02.html
Fijación de Referencias en EXCEL o utilización de F4
Cuando se trabaja algún tipo de informe en Excel encontramos que necesitamos hacer una formula que se repite en varias celdas, con el objetivo de ahorrar tiempo y precisión al momento de ejecutar un cálculo.
Excel nos ofrece la posibilidad de fijar celdas:
Para trabajar con referencias absolutas se debe especificar escribiendo el signo $ delante de la letra de la columna y del número de fila.
Por ejemplo $A$3 indica que siempre será la celda A3 y, al aplicar llenados -hacia abajo o hacia la derecha-, u operaciones de copiar y pegar, las referencias que tengan el signo $ delante no serán modificadas.
Hagámoslo más claro.
EJEMPLO
Vamos a realizar una matriz de multiplicación, el objetivo es hacer una única fórmula que al ser desplazada hacia abajo y hacia la derecha acierte con el valor.
1. Abra un libro en blanco de Excel
2. Deje en blanco la celda A1
3. Escriba a partir de la celda B1 el número uno (1) y siga la secuencia en filas hasta el número cinco (5), para que su tabla sea más automática puede escribir el número 1 en la celda B1 y en la celda C1 escribir la siguiente fórmula:=B1+1 y desplace la función o aplique el relleno hacia la derecha. así:
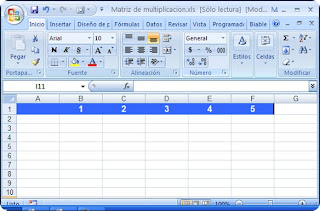
4. Escriba a partir de la celda A1 el número uno (1) y siga la secuencia en columnas hasta el número 10 puede realizar la misma fórmula que utilizó en las filas así:
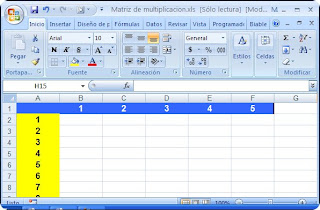
5. Vamos a Realizar una ÚNICA función que al momento de desplazar hacia abajo y hacia la derecha nos arrojara el resultado de la multiplicación.
6. En la celda B2 necesitamos realizar la operación matemática así: =A2*B1 su resultado en números será 1 x 1 = 1
En este estado de la operación aplicamos nuestra teoría: para copiar la fórmula hacia la derecha en nuestro ejercicio necesitamos que la Columna A permanezca Fija para ello vamos a fijar la columna así: $A2 . Al momento de multiplicar por B1 y desplazar la fórmula en nuestro ejercicio es necesario que siempre permanezca la fila 1 fija, entonces fijamos la fila 1 así: B$1.
La fórmula queda así: =$A2*B$1 pulse enter
7. Ubíquese en la celda del resultado B2 y desplace la formula Hacia abajo y luego hacia la derecha así:
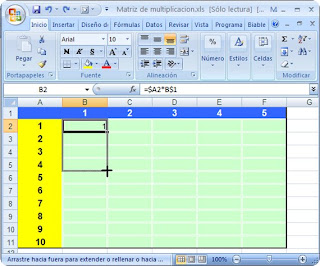
El resultado será el siguiente:
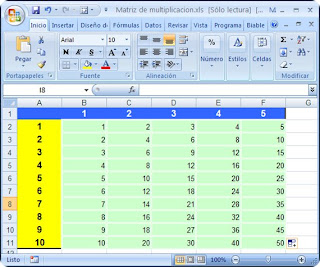
Haga una prueba y modifique el número 1 de la celda B1 por el número 10 notará que la tabla de multiplicación cambiara inmediatamente sus valores.
Sin fijación: la fórmula no lleva el signo $
Fijar filas: El signo pesos se mantiene antes del número A$1
Fijar columnas: El signo pesos se mantiene antes de la letra $A1
Fijar Fila y Columna: El signo pesos debe ir delante de la letra y delante del número $A$1
TIPS:
Excel nos ofrece la posibilidad de fijar celdas:
Para trabajar con referencias absolutas se debe especificar escribiendo el signo $ delante de la letra de la columna y del número de fila.
Por ejemplo $A$3 indica que siempre será la celda A3 y, al aplicar llenados -hacia abajo o hacia la derecha-, u operaciones de copiar y pegar, las referencias que tengan el signo $ delante no serán modificadas.
Hagámoslo más claro.
EJEMPLO
Vamos a realizar una matriz de multiplicación, el objetivo es hacer una única fórmula que al ser desplazada hacia abajo y hacia la derecha acierte con el valor.
1. Abra un libro en blanco de Excel
2. Deje en blanco la celda A1
3. Escriba a partir de la celda B1 el número uno (1) y siga la secuencia en filas hasta el número cinco (5), para que su tabla sea más automática puede escribir el número 1 en la celda B1 y en la celda C1 escribir la siguiente fórmula:=B1+1 y desplace la función o aplique el relleno hacia la derecha. así:
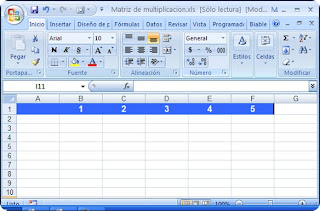
4. Escriba a partir de la celda A1 el número uno (1) y siga la secuencia en columnas hasta el número 10 puede realizar la misma fórmula que utilizó en las filas así:
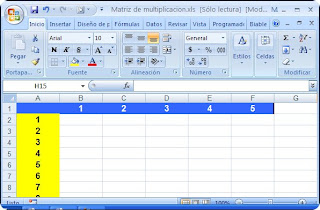
5. Vamos a Realizar una ÚNICA función que al momento de desplazar hacia abajo y hacia la derecha nos arrojara el resultado de la multiplicación.
6. En la celda B2 necesitamos realizar la operación matemática así: =A2*B1 su resultado en números será 1 x 1 = 1
En este estado de la operación aplicamos nuestra teoría: para copiar la fórmula hacia la derecha en nuestro ejercicio necesitamos que la Columna A permanezca Fija para ello vamos a fijar la columna así: $A2 . Al momento de multiplicar por B1 y desplazar la fórmula en nuestro ejercicio es necesario que siempre permanezca la fila 1 fija, entonces fijamos la fila 1 así: B$1.
La fórmula queda así: =$A2*B$1 pulse enter
7. Ubíquese en la celda del resultado B2 y desplace la formula Hacia abajo y luego hacia la derecha así:
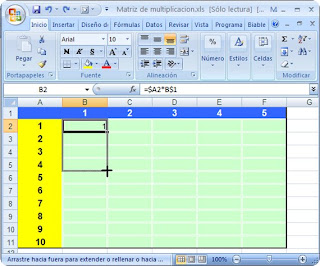
El resultado será el siguiente:
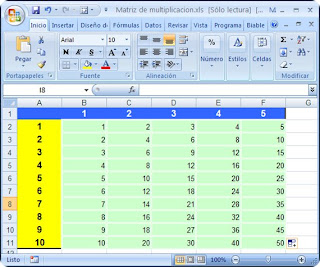
Haga una prueba y modifique el número 1 de la celda B1 por el número 10 notará que la tabla de multiplicación cambiara inmediatamente sus valores.
Sin fijación: la fórmula no lleva el signo $
Fijar filas: El signo pesos se mantiene antes del número A$1
Fijar columnas: El signo pesos se mantiene antes de la letra $A1
Fijar Fila y Columna: El signo pesos debe ir delante de la letra y delante del número $A$1
TIPS:
- Para aplicar desde la función presione F4 hasta obtener la fijación deseada.
- La complejidad de las funciones las aplica el usuario de acuerdo a sus necesidades.
No hay comentarios:
Publicar un comentario