How to Install FFmpeg on Windows
But first, a little info from their site:
FFmpeg is the leading multimedia framework, able to decode, encode, transcode, mux, demux, stream, filter and play pretty much anything that humans and machines have created. It supports the most obscure ancient formats up to the cutting edge.So really, you’re doing yourself a huge favour by installing it, you just need a little help to get started.
1: Download
2: Unzip
To make the download size nice and small, it’s compressed into a .7z
file, which is just like a .zip file but smaller. Chances are you know
exactly what this is and how to extract it, but if not, you’ll just need
to download a program called 7zip
which will allow you to unzip it. I know it sounds like I’m sending you
further down the rabbit hole, but 7zip is another program you’ll not
regret you installed.
Unzip it to a folder that’s easy to find, like directly to your C:\ drive. It should create a folder like ffmpeg-20140530-git-98a6806-win64-static, but just rename it to ffmpeg for simplicities sake. You’ll thank me later.
It should look something like this:
Unzip it to a folder that’s easy to find, like directly to your C:\ drive. It should create a folder like ffmpeg-20140530-git-98a6806-win64-static, but just rename it to ffmpeg for simplicities sake. You’ll thank me later.
It should look something like this:
3: Add to Path
Finally, we need to add the bin folder, which contains the ffmpeg.exe file, to our system path to allow us to run the commands easily.
Technically, you could always do something like
but it’s much easier to type
If you try that right now, you’ll get an error saying that the ffmpeg is not recognized as an internal or external command.
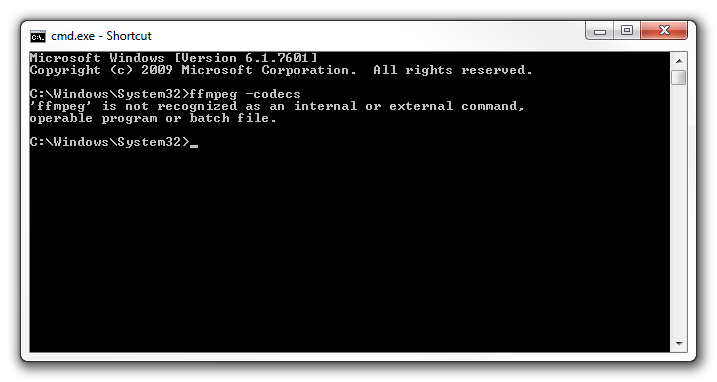
That basically means windows has not idea what you’re talking about.
All we need to do is add
So, in the Start Menu, right click on Computer and choose Properties.
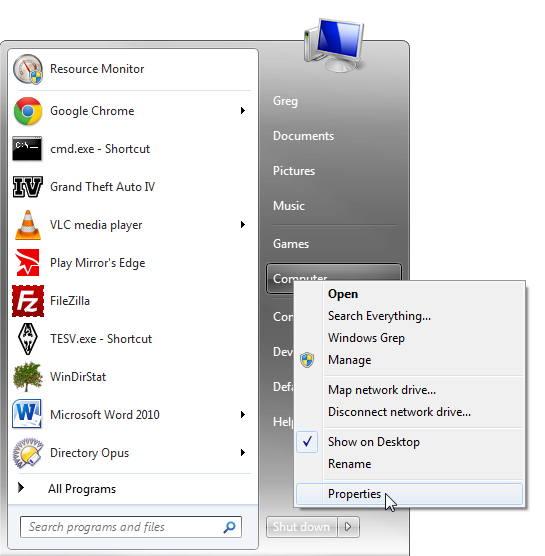
Then select Advanced system settings:
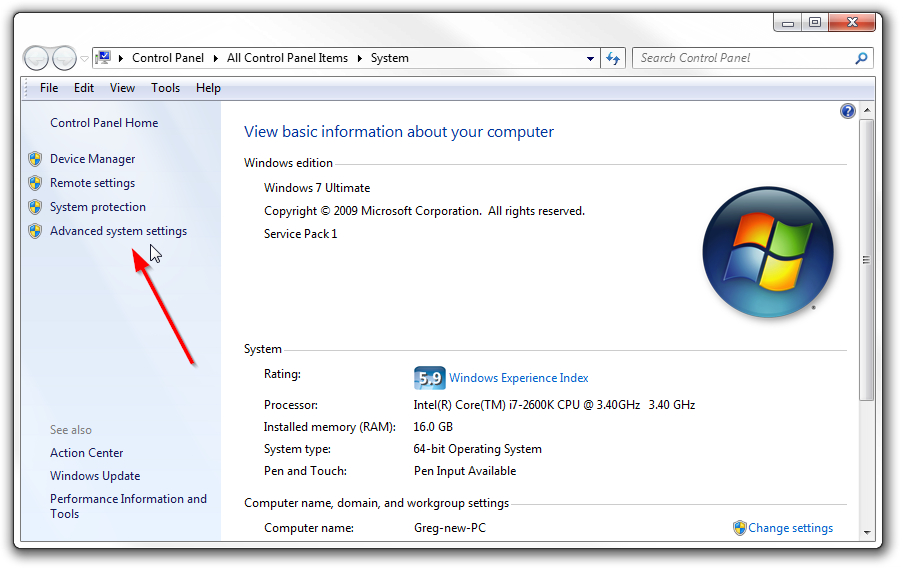
Open up the Environment Variables:
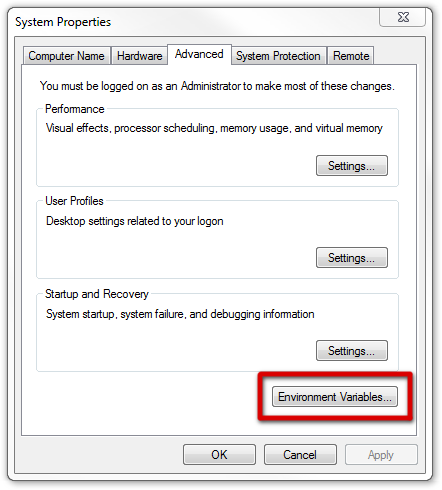
And then edit the Path variable:
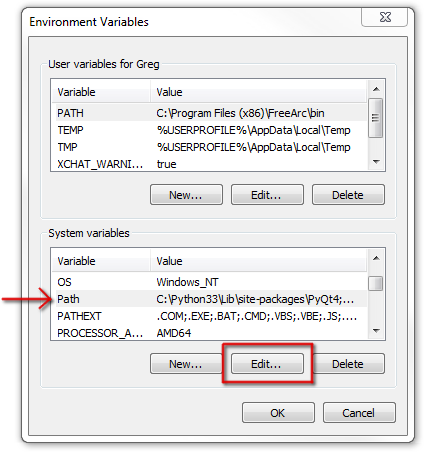
The Path is just a list of folders that contain commands you’re allowed to use without typing in the full path of the exe files.
So, go ahead and add
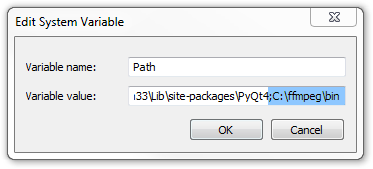
Technically, you could always do something like
C:\ffmpeg\bin\ffmpeg.exe -codecs,but it’s much easier to type
ffmpeg -codecs.If you try that right now, you’ll get an error saying that the ffmpeg is not recognized as an internal or external command.
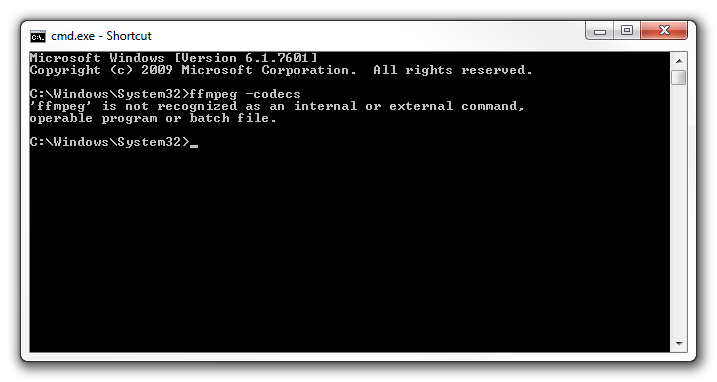
That basically means windows has not idea what you’re talking about.
All we need to do is add
C:\ffmpeg\bin to our system path, and it’ll understand us.So, in the Start Menu, right click on Computer and choose Properties.
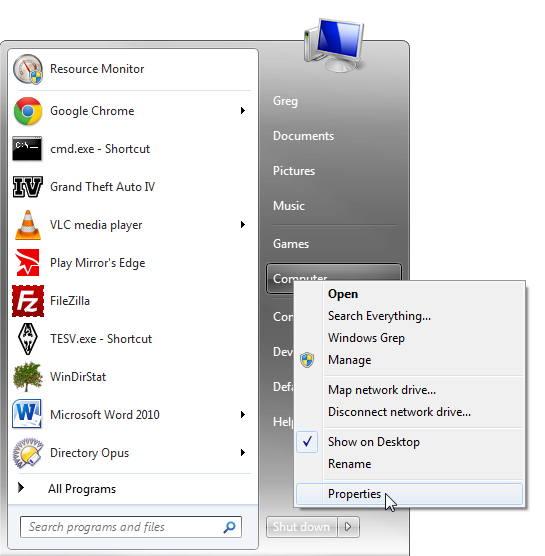
Then select Advanced system settings:
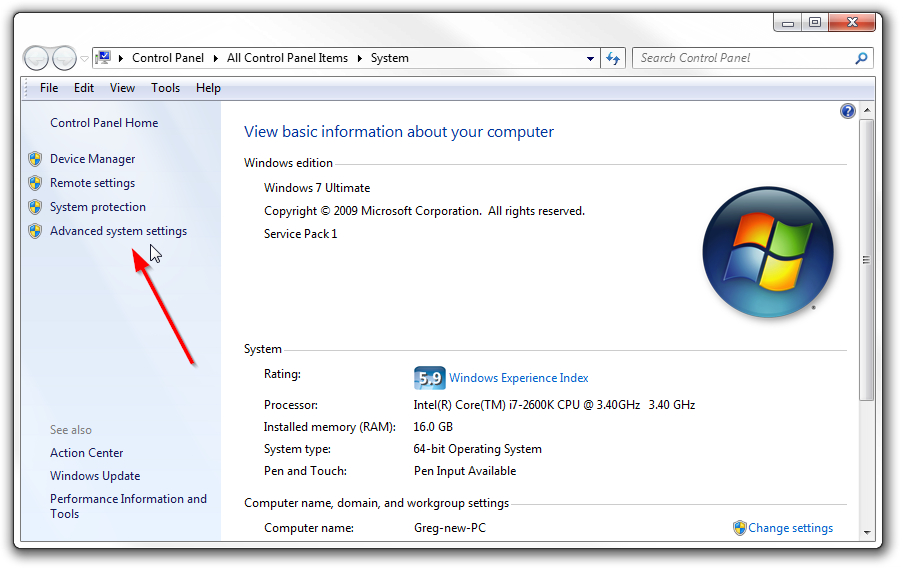
Open up the Environment Variables:
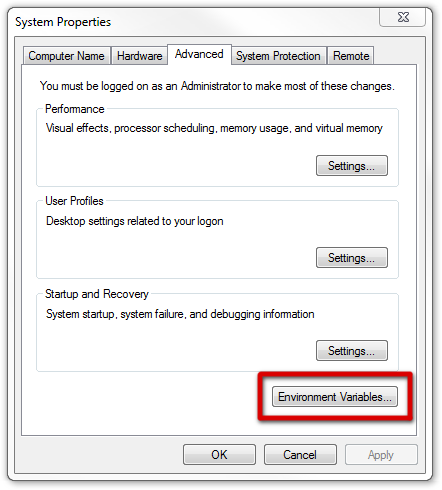
And then edit the Path variable:
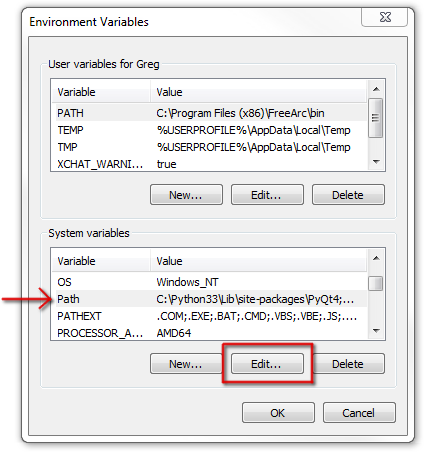
The Path is just a list of folders that contain commands you’re allowed to use without typing in the full path of the exe files.
So, go ahead and add
C:\ffmpeg\bin to the end of the line, making sure that there’s a semi-colon (;) after the previous folder: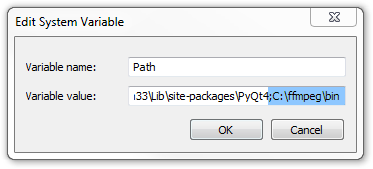
4: Use it!
That’s it!
If you weren’t successful, just post a comment below and I’ll help you out :)
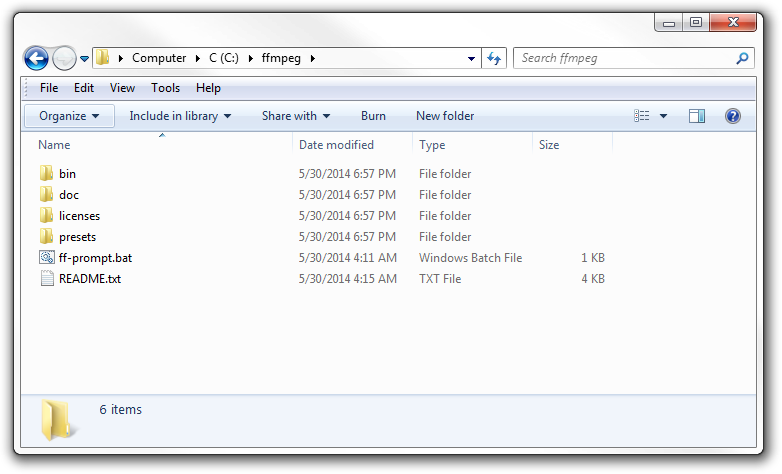
No hay comentarios:
Publicar un comentario